Бейджик Для Школьника
Какой размер у стандартного бейджика? Как сделать шаблон для бейджика в MS Word и распечатать его на принтере. Пошаговая инструкция. Бейджики – отличный способ для идентификации сотрудников, они создают доверительную атмосферу между партнерами на семинарах, тренингах, презентациях и других мероприятиях. Минимальный объем информации ориентирует потенциального клиента и помогает направить ход беседы в нужное русло. Помимо личных данных владельца, на изделии, как правило, изображают фирменный логотип.
Как создать и напечатать бейджик. Работников или школьников. Для дежурного.
Большая коллекция бесплатных шаблонов для изготовления бейджиков. Создайте свой уникальный бейджик онлайн! Органический поиск; Позиция Домен тИЦ ЯК PR DMOZ Запросов Трафик, в месяц Заголовок (url). Бейджик Шаблон Word Для Школьников. 1) Для выбора. Созданный бейджик еще не готов.
Данная статья поможет вам подготовить полноценный шаблон для бейджика любого размера и распечатать его на принтере. Внизу статьи находится ссылка на шаблон бейджика стандартного размера. Определяемся со стандартным размером Основной принцип выбора размера бейджа - это объем информации, который необходимо на него поместить и доступный, под такой размер,. Для стандартных бейджей, где располагается ФИО, должность и логотип компании, достаточно формата 90х60мм. Бейджи для сотрудников ЧОП, как правило, изготавливаются размером 100х70мм, а для массовых мероприятий обычно делают большие бейджи формата А6 (105х148мм). По нашей статистике основной размер карманов для бейджей заказывают под вкладыш горизонтального формата 90х60 мм. В данном примере будем исходить именно из этих габаритов.
Создаем шаблон для бейджика в MS Word Пошаговая инструкция по подготовке шаблона в Ворде к печати бейджей необходимого размера. ШАГ 1 Создаем новый документ в MS Word и выбираем ориентацию листа.
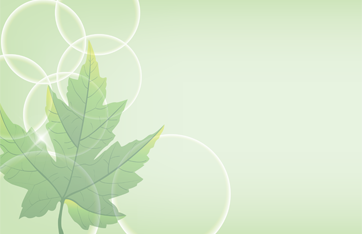
Бейджик Для Школьника

В зависимости от версии программы - это делается во вкладке 'Разметка страницы' или 'Макет'. Для бейджа горизонтального формата лучше всего использовать альбомную ориентацию, для бейджа вертикального — книжную. В нашем примере мы будем делать бейджик горизонтального формата, поэтому на вкладке 'Разметка страницы' выбираем Альбомная.

Для обеспечения максимального рабочего пространства на листе нам необходимо уменьшить отступы от края документа: 'Разметка страницы или Макет — Поля — Узкие'. ШАГ 2 Теперь, вставляем на наш лист таблицу, для этого в панели быстрого доступа выбираем 'Вставка — Таблица — 3 х 3' (или любое другое необходимое количество ячеек). Появилась нужная нам таблица и теперь необходимо щелкнуть правой кнопкой мыши на крестик, который расположен в верхнем левом углу сетки. В контекстном меню, которое загорелось на экране, выбираем раздел 'Свойства таблицы.' Для начала, выбираем вкладку 'Строка' и задаем высоту строки — 6 (см), размер — точно и убираем галочку 'Разрешить перенос строк на новую страницу'.
На вкладке 'Столбец' ставим ширину столбца — 9 (см). Если вам необходимы другие размеры, то указываете их. Таблица готова, её ячейки получили заданный нами размер. ШАГ 3 На этом шаге приступаем к верстке первого бейджа.
Бейджик Для Школьника Образец
Необходимо вписать в начальную ячейку таблицы два обязательных поля - это ФИО и должность. Для ФИО, обычно, используется более крупный размер шрифта, чем для должности. Так же, на бейджике, в зависимости от его назначения, можно разместить фотографию человека и дополнительные поля - это название компании и название мероприятия на котором он используется. Желательно вставить в верхний угол ячейки логотип организации, для которой мы печатаем бейджи. Делаем это стандартным способом: 'Вставка — Рисунки' и после выбираем сохраненную картинку на компьютере.
Для уменьшения размера картинки выделяем её и тянем внутрь за необходимую зону воздействия. Устанавливаем текст и картинку правильных размеров и переходим к следующему абзацу. Теперь, нам необходимо скопировать содержимое нашего бейджа в другие ячейки. Для этого помещаем курсор на конец надписи и тройным щелчком левой кнопки мышки, Word выделяет нам всю необходимую область. Нажимаем 'CTRL + C' для копирования данных и переводим курсор на знакомый нам крестик в верхней части таблицы и нажимаем на него. Word выделает нам всю таблицу и нам остается нажать сочетание 'CTRL + V', чтобы шаблон нашего бейджика появился во всех ячейках таблицы.
Бейджик Для Школьника
Вручную меняем поле с ФИО и должностью для каждого бейджа и переходим к разделу печати. Распечатываем бейджик на принтере Для распечатки страницы с бейджиками нажимаем 'CTRL + P' и в открывшемся окне нажимаем кнопку Печать. На данном этапе вам остается аккуратно вырезать по линиям таблицы прямоугольники и вставить их в специальный карман для бейджа. Надеемся, что вы с легкостью выполнили наш тренировочный урок по созданию шаблона бейджика в Word, и теперь сами сможете создать бейджи под необходимый размер. Также, в нашем магазине можно с различными держателями:,. Стандартные решения для сотрудников можно посмотреть по ссылке.